Vous souhaiterez peut-être personnaliser le Ruban en fonction de vos préférences. Deux méthodes permettent de personnaliser l’espace de travail :
Personnaliser la barre d’outils Accès rapide
La barre d’outils Accès rapide est une petite barre d’outils affichée directement au-dessus des onglets Fichier et Accueil du Ruban. Par défaut, elle ne contient que quelques boutons de commandes courantes, mais vous pouvez en ajouter d’autres. Par exemple, dans Microsoft PowerPoint 2010, la barre d’outils Accès rapide n’affiche initialement que les boutons Enregistrer, Annuler et Rétablir, comme l’illustre cette image.
Pour ajouter d’autres commandes couramment utilisées à cette barre d’outils, procédez comme suit :
- Pour ouvrir le menu Personnaliser la barre d’outils Accès rapide, cliquez sur la flèche située en regard de la barre d’outils.
- Choisissez une commande dans le menu. Si la commande souhaitée ne figure pas dans le menu, cliquez sur Autres commandes.
- Dans la zone Choisir les commandes dans les catégories suivantes, cliquez sur Commandes non présentes sur le Ruban ou sur une autre option.
- Cliquez sur la commande souhaitée dans la liste.
- Cliquez sur Ajouter.
- Pour enregistrer vos personnalisations, cliquez sur OK, puis observez le Ruban pour voir les modifications apportées.
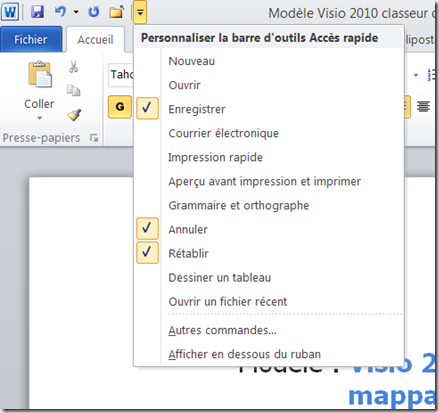
- ou -
- Dans le Ruban, cliquez sur l’onglet contenant la commande que vous souhaitez ajouter à la barre d’outils Accès rapide.
- Cliquez avec le bouton droit sur la commande, puis cliquez sur Ajouter à la barre d’outils Accès rapide.
Ajouter de nouveaux onglets et groupes au Ruban
Bien que vous ne puissiez pas ajouter de commandes directement aux groupes par défaut du Ruban, comme le groupe Presse-papiers, vous pouvez créer vos propres groupes et les ajouter à de nouveaux onglets ou aux onglets intégrés comme l’onglet Accueil. Vous pouvez ensuite ajouter des commandes à ces groupes personnalisés.
La procédure ci-après permet de créer un onglet personnalisé dans le Ruban. Lorsque vous suivez cette procédure, un groupe personnalisé est également créé avec l’onglet, car vous ne pouvez pas ajouter de commandes à l’onglet. Les commandes sont toujours ajoutées à un groupe.
- Cliquez sur l’onglet Fichier.
- Sous Aide, cliquez sur Options.
- Cliquez sur Personnaliser le Ruban.
- Pour ajouter un onglet et un groupe personnalisés au Ruban, cliquez sur l’onglet à côté duquel vous souhaitez que l’onglet personnalisé apparaisse, puis cliquez sur Nouvel onglet.
- Dans la liste Personnaliser le Ruban, un onglet personnalisé apparaît, comprenant un groupe personnalisé :
- Pour renommer l’onglet, cliquez avec le bouton droit sur l’onglet Nouvel onglet (personnalisé) , cliquez sur Renommer, puis tapez un nom dans la zone Nom complet. Suivez la même procédure pour renommer le groupe personnalisé.
- Pour ajouter des commandes au groupe, cliquez sur ce dernier.
- Dans la liste Choisir les commandes dans les catégories suivantes, sélectionnez une option pour affiner votre recherche.
- Cliquez sur la commande que vous souhaitez ajouter au groupe.
- Cliquez sur Ajouter.
La commande est à présent affichée dans votre groupe personnalisé. - Pour enregistrer vos personnalisations, cliquez sur OK, puis observez le Ruban pour voir les modifications apportées.
Conseil 2: ajouter l’onglet Développeur au Ruban
Certains programmes contiennent un onglet Développeur, mais celui-ci n’est pas affiché par défaut dans le Ruban. Vous devez ajouter cet onglet lorsque vous souhaitez effectuer l’une des opérations suivantes :
- écrire des macros ;
- exécuter des macros enregistrées précédemment ;
- utiliser des commandes XML ;
- utiliser des contrôles ActiveX ;
- gérer les compléments ;
- créer des applications à utiliser avec les programmes Microsoft Office ;
- utiliser des contrôles de formulaires dans Microsoft Excel ;
- utiliser la feuille ShapeSheet dans Microsoft Visio ;
- créer des formes et des gabarits dans Microsoft Visio.
Pour ajouter l’onglet Développeur au Ruban, procédez comme suit :
- Cliquez sur l’onglet Fichier.
- Sous Aide, cliquez sur Options.
- Cliquez sur Personnaliser le Ruban.
- Sous Personnaliser le Ruban, activez la case à cocher Développeur.
Conseil 3 : utiliser le clavier pour accéder au Ruban
De nouveaux raccourcis, appelés touches d’accès, sont proposés avec le Ruban.
- Pour afficher les touches d’accès, appuyez sur la touche Alt, puis relâchez-la.
- Les touches d’accès apparaissent sur chaque fonctionnalité disponible dans l’affichage actif. L’exemple ci-dessous illustre des touches d’accès du Ruban de Microsoft Excel.
- Appuyez sur la lettre affichée dans la touche d’accès, située sur la fonctionnalité que vous souhaitez utiliser.
- En fonction de la lettre sur laquelle vous avez appuyé, d’autres touches d’accès peuvent apparaître. Par exemple, si l’onglet Accueil est actif et que vous appuyez sur N, l’onglet Insertion s’affiche avec les touches d’accès des groupes de cet onglet.
- Continuez à appuyer sur les touches jusqu’à ce que vous arriviez à la lettre de la commande ou de l’option que vous souhaitez utiliser.
- Pour masquer à nouveau les touches d’accès, appuyez sur la touche Alt, puis relâchez-la.
Les raccourcis clavier qui commencent par Ctrl fonctionnent toujours dans les programmes Office 2010.
Par exemple, Ctrl+C copie toujours dans le Presse-papiers et Ctrl+V colle toujours à partir du Presse-papiers. La plupart des anciens raccourcis de menu Alt+ sont également toujours effectifs.
Vous devez toutefois vous souvenir du raccourci, car aucun rappel à l’écran n’indique sur quelles lettres appuyer.
Essayez, par exemple, d’appuyer sur Alt, puis sur l’une des anciennes touches de menu E (Edition), A (Affichage), I (Insertion), etc.
Un message indique que vous utilisez une touche d’accès d’une version antérieure de Microsoft Office. Si vous connaissez la séquence de touches complète, continuez et lancez la commande. Si ce n’est pas le cas, appuyez sur Esc et utilisez plutôt les badges de touches d’accès.
Pour consulter la liste des raccourcis clavier pour votre programme, ouvrez l’Aide, puis effectuez une recherche sur les termes « raccourcis clavier ».

Pour effectuer cette action
Appuyez sur
Créer un espace insécable
Ctrl+Maj+Espace
Créer un tiret insécable
Ctrl+Maj+- (trait d’union)
Appliquer une mise en forme gras
Ctrl+G
Appliquer une mise en forme italique
Ctrl+I
Appliquer une mise en forme souligné
Ctrl+U
Diminuer la taille de la police d’une valeur
Ctrl+Maj+<
Augmenter la taille de la police d’une valeur
Ctrl+Alt+Maj+>
Diminuer la taille de la police d’un point
Alt+Ctrl+<
Augmenter la taille de la police d’un point
Alt+Ctrl+Maj+<
Supprimer la mise en forme d’un paragraphe ou d’un caractère
Ctrl+Espace
Copier le texte ou l’objet sélectionné
Ctrl+C
Couper le texte ou l’objet sélectionné
Ctrl+X
Coller du texte ou un objet
Ctrl+V
Collage spécial
Ctrl+Alt+V
Coller le format uniquement
Ctrl+Maj+V
Annuler la dernière action
Ctrl+Z
Renouveler la dernière action
Ctrl+Y
Ouvrir la boîte de dialogue Statistiques
Ctrl+Maj+G
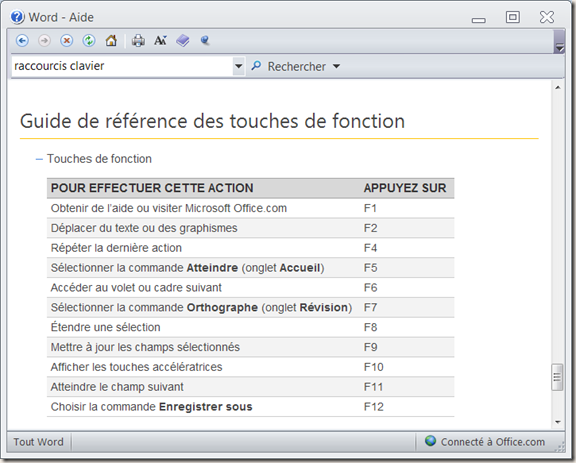
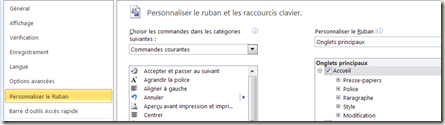

Aucun commentaire:
Enregistrer un commentaire